16日目 目的のファイルに素早く移動する
目的のファイルへの移動手段はさまざまあります。典型なのは,Navigateのこれらでしょう。
- Declaration:宣言に移動
- Type Declaration:型の宣言に移動
- 「宣言に移動」との違いは,前者が「変数 foo の宣言部への移動(例えば
Foo foo;のような)」であるのに対して,こちらは「変数 foo の型の宣言部への移動(先の例に沿えば,Fooクラスに移動する)」となります。
- 「宣言に移動」との違いは,前者が「変数 foo の宣言部への移動(例えば
- Implementation(s):実装に移動
- インターフェイスである必要はありません。親クラスなら子クラスに移動します。
- Suprt Method
- Test
- テストクラスへ移動します。テストクラスではプロダクトクラスに移動します。
どんな移動方法に関わらず,元の場所に戻るのは,Navigate->Backです(とりあえず,これを覚えておくといろいろ捗ります。

同じくNavigateメニューにある,Class, File, Symbol これはタイプした文字にマッチするクラスやファイルやシンボル(フィールドやメソッド)に移動する方法ですが,「〜○○で終わる」という条件は以下のように入力します。
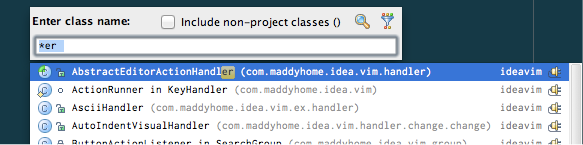
EclipseのQuick Outlineみたいな Navigate->File Structure。適当に文字をタイプすると,該当する項目を絞り込んでいきます。この絞り込みのやり方は大抵のところで使えます。

なぜかViewメニューにある最近開いたファイル(Recently Files),最近編集したファイル(Recently Changed Files)はショートカットキーを覚えておくと良いでしょう。それと,WindowsのAlt+TabのIntelliJ版のようなSwitcherも(WindowsだとCtrl+Tabで出る)。
Switcher経由でツールウィンドウに移動するよりは,Navigate->Select Inで移動したほうが便利です。
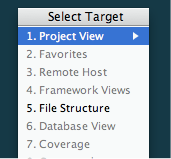
個人的には,これがあるからProjectウィンドウは閉じっぱなしなナビバーへの移動(Navigate->Jump to Navigation Bar)。ナビバーではカーソルキーの左右で階層の移動,上下でその階層からファイルの選択ができます。ナビバーを非表示状態にしていても、このようにポップアップしてきます。
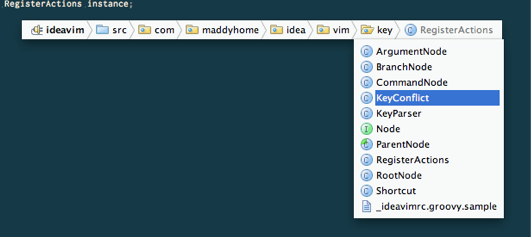
あと使用箇所を見つける(Edit->Find->Show Usages)も使い勝手が良いので,好んで使っています。
だいたいこのあたりを把握しておくとファイルの移動で困ることは無いと思います。ショートカットキー覚えら無いって場合は,ナビゲーション系のコマンドを集めたQuickリストを作るとイイです。
→ 31日間ReSharper一周 ... それIDEAでもできるよ(その4)