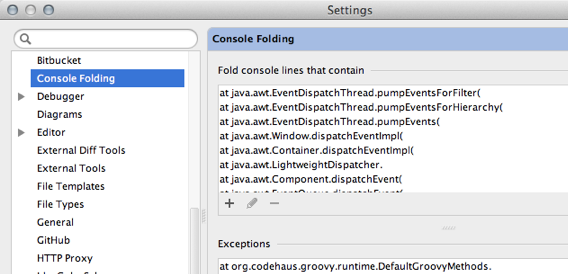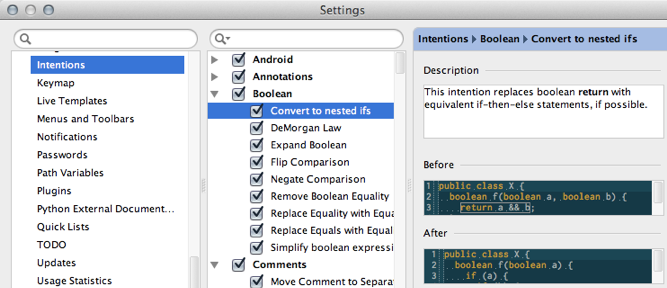11日目 IDEの設定(IDE Settings:前編)
続いてIDE Settingsです。このネタ(設定編)をやり始めたの正直後悔してます。こっちは長いので2回に分けます。
Appearance
IDEの「見た目」を設定します。ルック&フィールの設定(Look and feel. IDEA12からはテーマ(Theme)になってます)やGUIのラベルのフォント指定(Override default fonts by (not recommended))などができます。
あとWindow Optionsでは、ツールウィンドウの設定やステータスバーにあるメモリインジケーターの表示・非表示の設定(Show memory indicator)などがもきます。見た目の設定なので、おのおのお好みの設定にしてみるとよいでしょう。
Application Servers
アプリケーションサーバの設定をします。Tomcatはオワコンと誰かがゆってました。
Console Folding
Messages ウィンドウに出力されるログの折り畳みを指定します。というよりスタックトレースのうち、折り畳むのはこいつとこいつという設定をしています(Fold console lines that contain/Exceptions)。ここをいじることはそうないと思います。
Debugger
デバッガの設定をします。Debugウィンドウに表示されるデータの表示設定(Debug->Data Views/Data Type Renderers)やステップ実行のふるまい(Debug->Stepping)などを設定します。
またJavaに限らずGroovyやJavaScriptのデバッグについても設定できます。
Diagrams
IntelliJはソースからUMLっぽい図を作成する機能があるのですが、ここで、その図の作図方法を指定します。
→ Class Diagram in IntelliJ IDEA 8 | JetBrains Zone
Editor
エディタの設定です。エディタはIntelliJの心臓とも言えるだけあって、設定項目も多岐にわたります。
Editorセクションではマウスの振る舞い(ダブルクリックの選択範囲をキャメルケースに従うかどうか(Honor "CamelHumps" words settings when selecting on double click)やホイールによるフォントサイズの変更(Change font size (Zoom) with Ctrl+Mouse Wheel)など)やワードラップの有無(Use soft wrap in editor)、あの忌々しいフリーカーソル(Allow placement of caret after end of line)などがあります。
地味ですが、保存時に行末の余分なスペースの削除(Strip trailing spaces on Save)なんてのはIDEらしくない気の利いた設定だと思います。
Editor->Smart Keysは、閉じ括弧(Insert pair bracket)、XML/HTMLの閉じタグなどの自動展開(Automatically insert closing tag)などの気遣い設定を行います。XML/HTML系ではZen CodingのON/OFF設定(Enable Zen Coding)もここで行います。
Editor->Appearanceは、エディタの見た目を設定します。たとえば、フォントにアンチエイジングをかけるか(Use anti-aliased font)、行番号の表示(Show line numbers)、空白文字の表示(SHow whitespaces)、マージンの表示(Show right margin)などです。
個人的にはインデントガイドラインの表示(Show vertical indent guides)がお気に入りです。
→ Show vertical indent guides
Editor->Colors & Fontsはハマると抜け出せなくなるカラースキームの設定です。Fontではエディタで使うフォントを指定します。過去にWindows版で経験があったのですが、変なフォントを入れているとフォント選択ダイアログを表示できずにIntelliJごと落ちてしまう事が多々ありました。そのときは、あやしそうなフォントを外して事なきを得ましたが、似たような現象が起きたときに参考になればと思います。
言語別に色設定を行いますが、対応言語も多ければ、言語固有の設定も多いです。それだけ、細やかにカラースキームを定義できますが、ついうっかり無くしてしまうと泣くに泣けないので設定のバックアップは小まめにとるようにしたほうがいいです。一応、1回でも特定言語の設定をすると、その言語のプラグインを削除しても設定は残るようです(あんまり信用してないw
設定のバックアップは、File->Export Settingsでできます。あと、こんなプラグインもあります。
→ Color plugin & http://ideacolorschemes.com
IntelliJがサポートする言語は非常に多いのですが、言語を追加するたびにカラースキームを設定するのは正直骨が折れます。特に、最近流行のダークテーマを使っているので、デフォルトのカラースキームのまま使えないんですよね...。:-(
→ IdeaVIMとSolarizedとRicty
そのほかエディタタブの振る舞い設定(Editor->Editor Tabs)、折り畳みの設定(Editor->Code Folding)、コード補完の設定(Editor->Code Completion)などがありますが、まあ適当に設定しててよいです。
若干、意識したほうがいいのはオートインポートの設定(Editor->Auto Import)だと思います。自動でインポートの最適化(Optimize imports on the fly)や即時でわかりきったインポートの追加(Add unambiguous imports on the fly)を迂闊に設定すると、人様のソースコードのimport文をキレイに整形しちゃう場合があります(それで困るのもどうかと思いますが...。:-)
External Diff Tools
その名の通り、外部のDiffツールを登録します。IntelliJ自身のDiffツールが優秀なので、わたしは登録したことがありません。
External Tools
外部ツールを登録します。意外と便利なので、よく使うエディタなどを登録しておくと良いです。
→ IntelliJでファイルの改行コードを指定する
→ Command Prompt from Hereみたいなのをやってみたら,ちょっとビックリした
→ IntelliJの外部ツールにGroovyServ登録してみた
File Templates
ファイルのひな型を登録します。Snipetといよりは、File->NewやCode->Generateで生成するクラスやメソッドのひな形を定義します。
→ IntelliJ IDEAも仲間に入れて...
File Types
拡張子をそれぞれのファイルタイプに関連づけます(Recognized File Types)。ファイルタイプは言語系プラグインの追加で増えますが、簡易なものなら、ここだけでも新規追加ができます。新規追加ボタン(Add)を押すと下記のダイアログが表示されます。
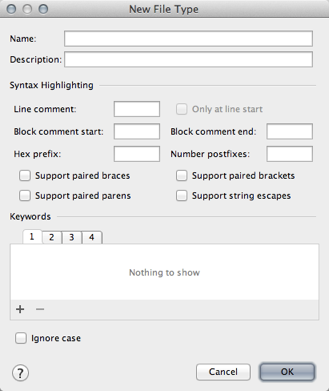
Syntax HighlightingやKeywordsに諸設定を行うことで、ちょっとした文法を定義できます。
あと、File Typesの一番下にひっそりとある無視するファイルとディレクトリ(Ignore files and folders)は、IntelliJに無視させるファイルやディレクトリのパターンを指定します。ここで指定された対象はIntelliJからは見えません。Project Structureで指定するExcludedの親玉みたいなものです。
General
一般設定とありますが、IDEの起動時・終了時の振る舞い(Startup/Shutdown)やファイルシステムとの同期(Synchronization)の設定の2種類だけです。なぜこれが?と首をかしげたくなりますが、深くは考えないことにしてます。
HTTP Proxy
イントラネット内などでIntelliJを使う場合のプロキシ設定をします。ここで設定したプロキシは,プラグインのダウンロードやIntelliJのアップデート確認に利用されます。ネットワークにからむ機能へのプロキシ設定は,ほぼこれでカバーしてるのですが,,どうも万全というわけではないようです。
IntelliJには,Project Structureのライブラリ設定でライブラリをMavenリポジトリから検索・取得する便利機能があるのですが,ファイアウォール内ではプロキシを設定しても上手く動いてはくれません。
→ IntelliJ IDEA 10のEAPが登場したよ
それもそのはず,この機能でMavenリポジトリからライブラリをダウンロードするのは,IntelliJとは別プロセスのダウンローダが行っているらしく,そのダウンローダ(Javaのプログラムです)にプロキシの設定が反映されないからです。
どうするかというと,IntelliJを起動したJVM自体にプロキシを設定します(身もフタも無い)。Windows版しか用が無かったので,Windows版しかやり方知りませんが,他のプラットフォームはなんとか読み替えて下さい。
【やり方】$IDEA_HOME/jre/jre/lib/net.propertiesを開き,以下のように編集します。
# ※OSのプロキシ設定を利用するなら,ここを true にする java.net.useSystemProxies=true # HTTP Proxy settings. proxyHost is the name of the proxy server # (e.g. proxy.mydomain.com), proxyPort is the port number to use (default # value is 80) and nonProxyHosts is a '|' separated list of hostnames which # should be accessed directly, ignoring the proxy server (default value is # localhost & 127.0.0.1). # http.proxyHost=proxy.example.com http.proxyPort=8080 http.nonProxyHosts=localhost|127.0.0.1 # ※個別に設定したければ上記のように設定する。
ちなみに,net.propertiesを設定してしまうと,IntelliJのHTTP Proxyは別に指定しなくても良くなります。
Images
IntelliJで画像ファイルもプレビューできるのですが、そのプレビュー方法を設定します。画像編集する外部エディタの登録もできます(External Editor)。